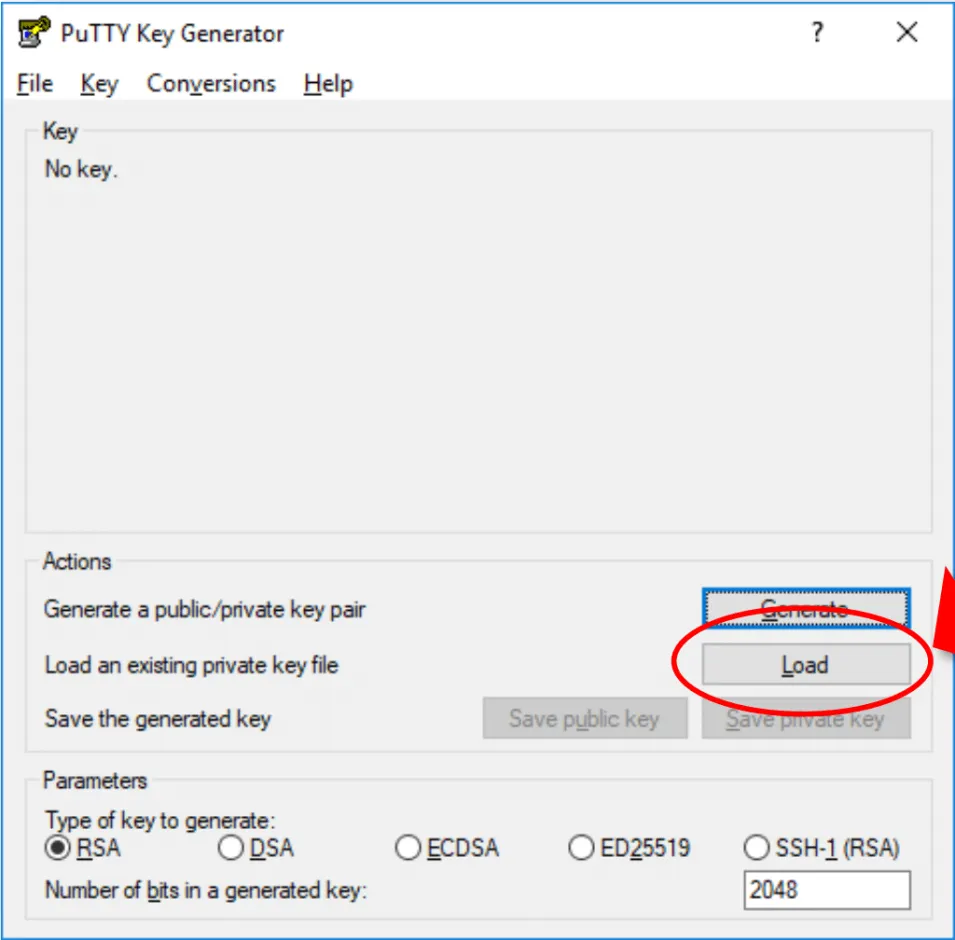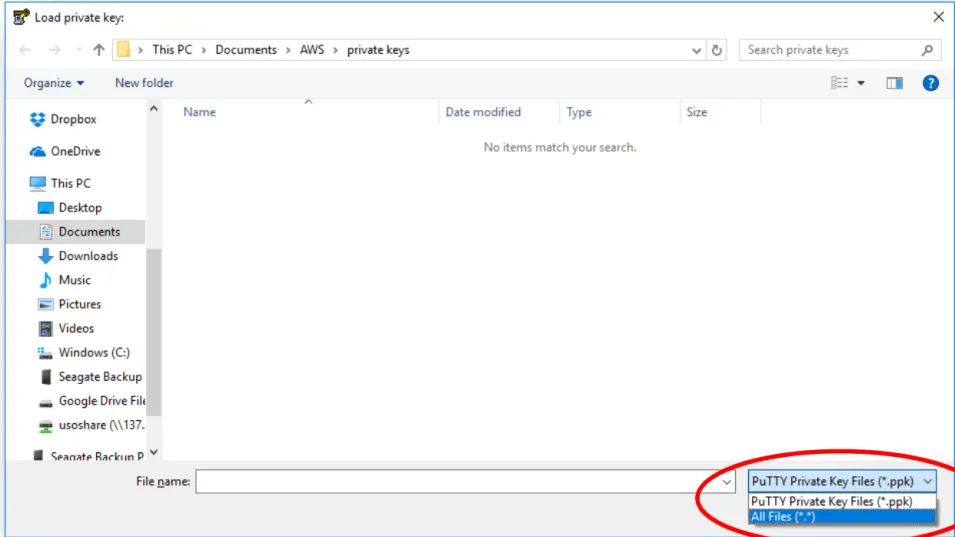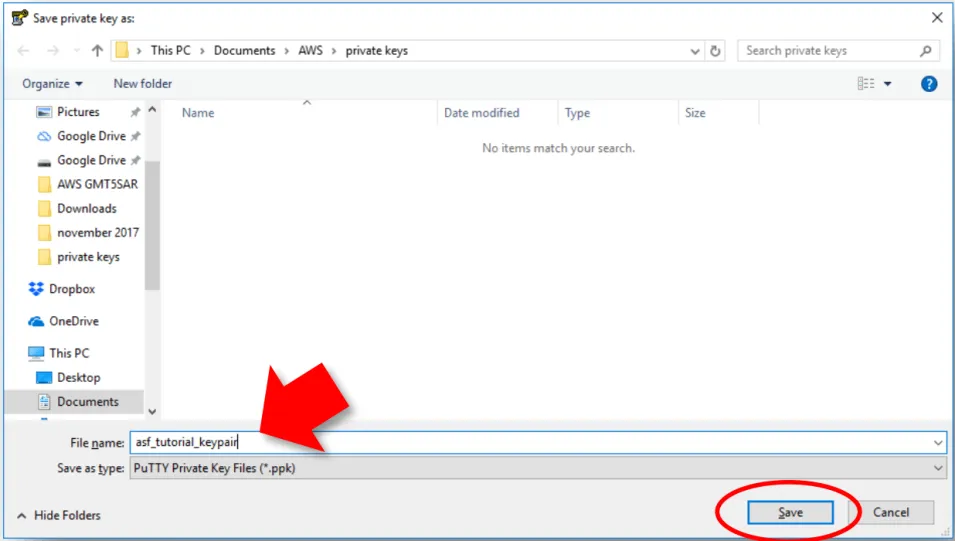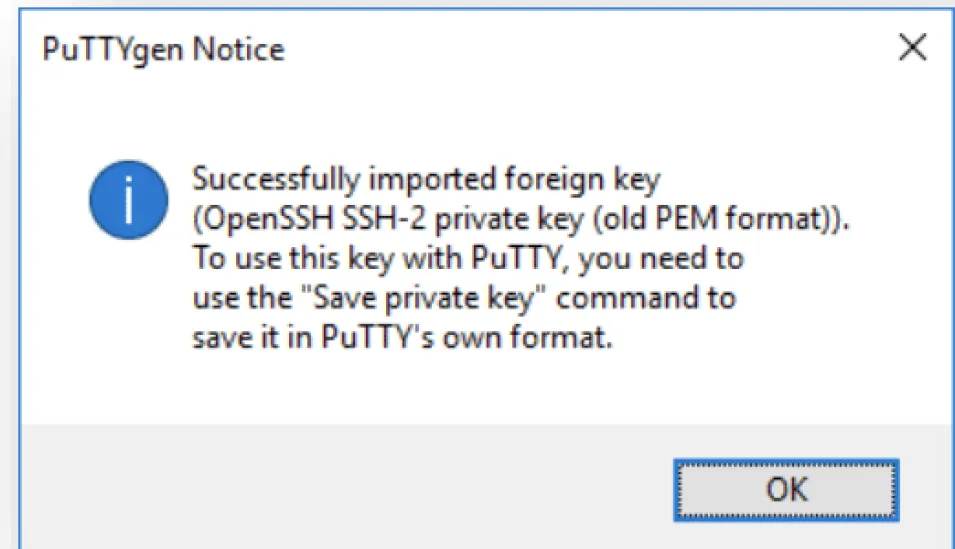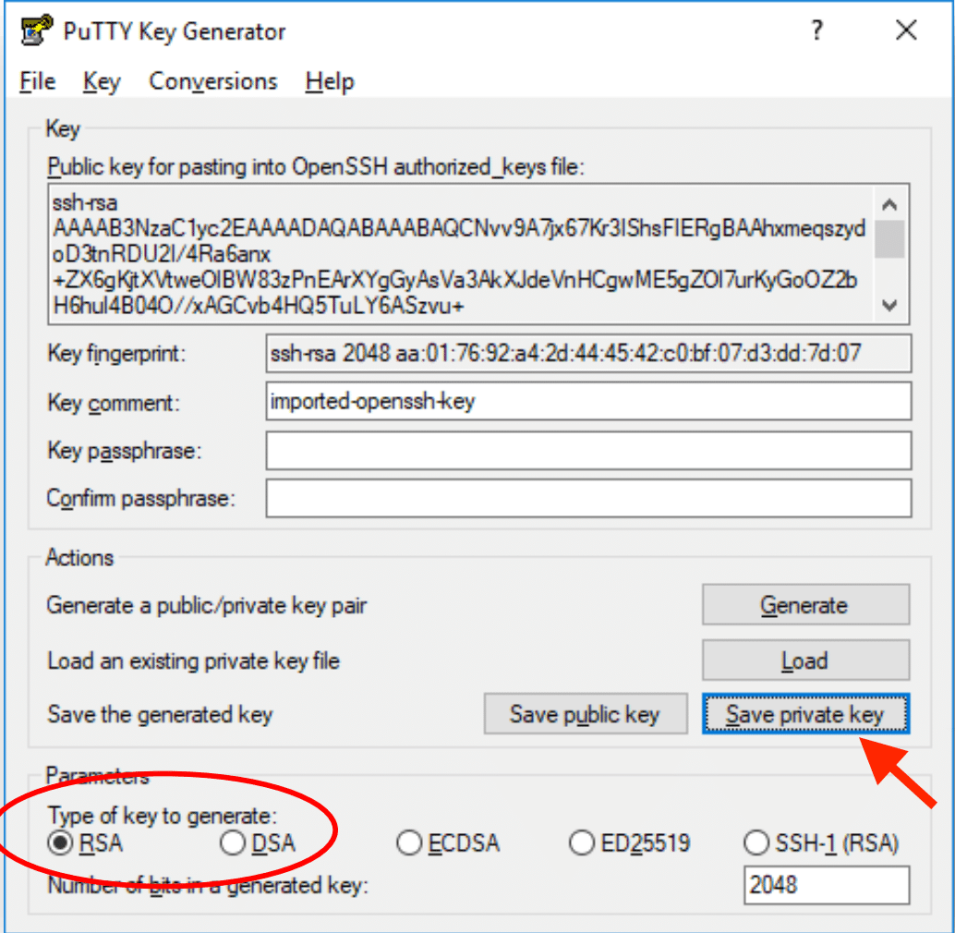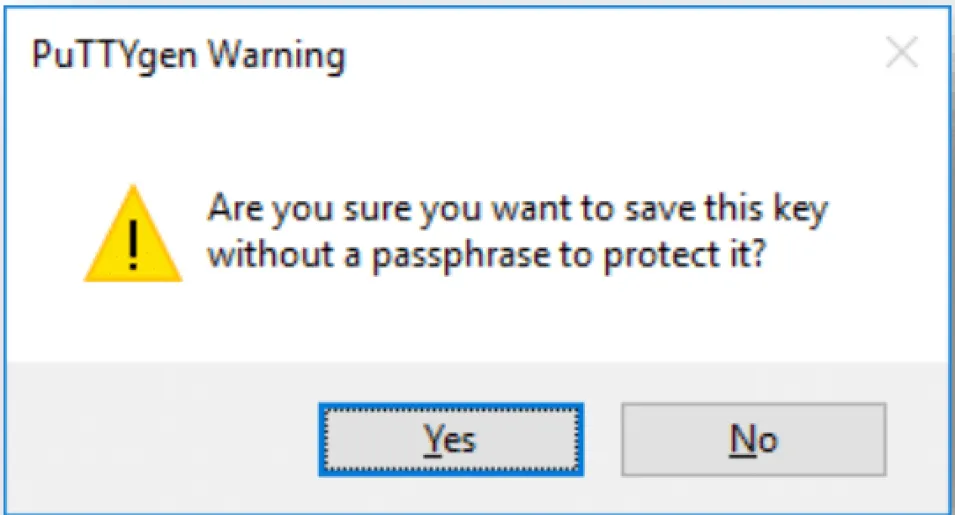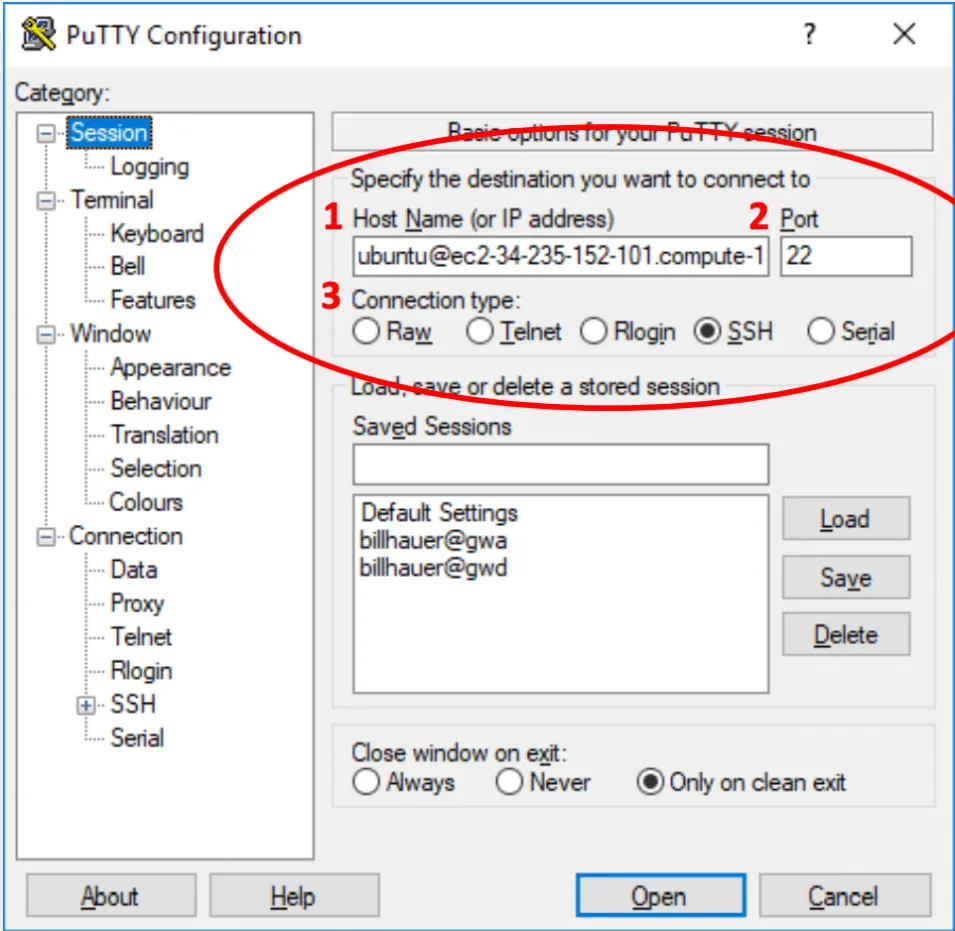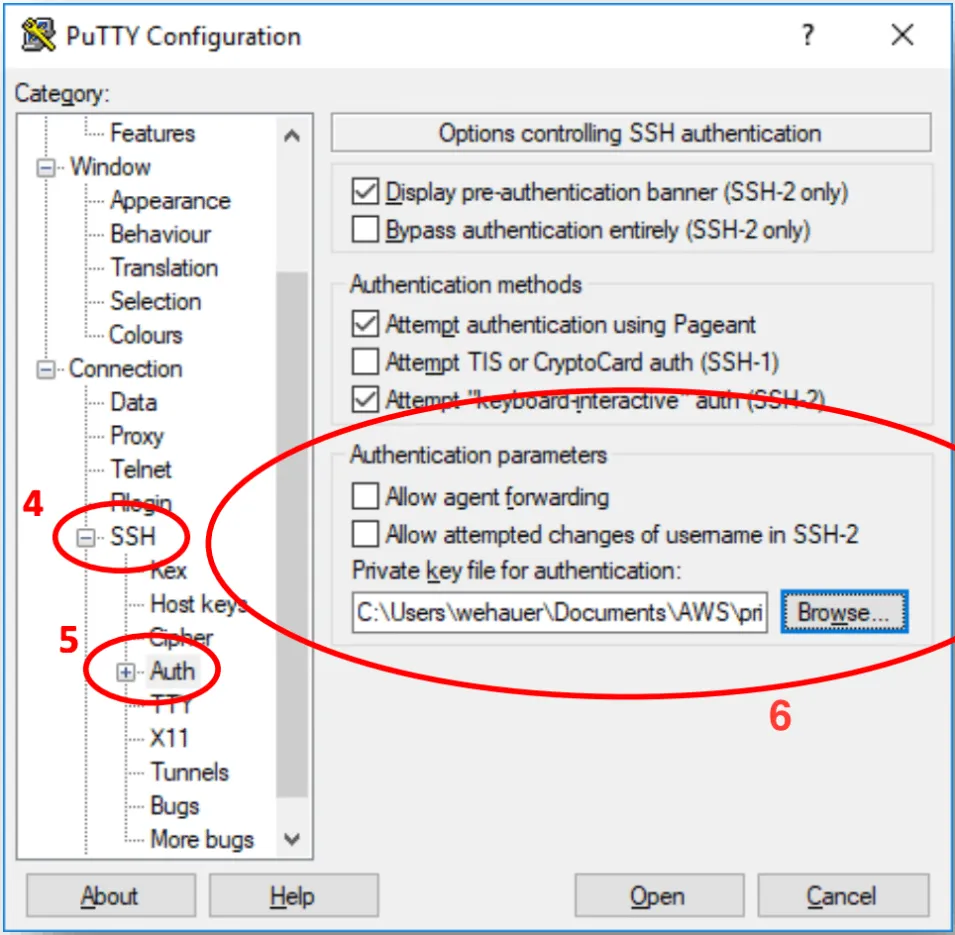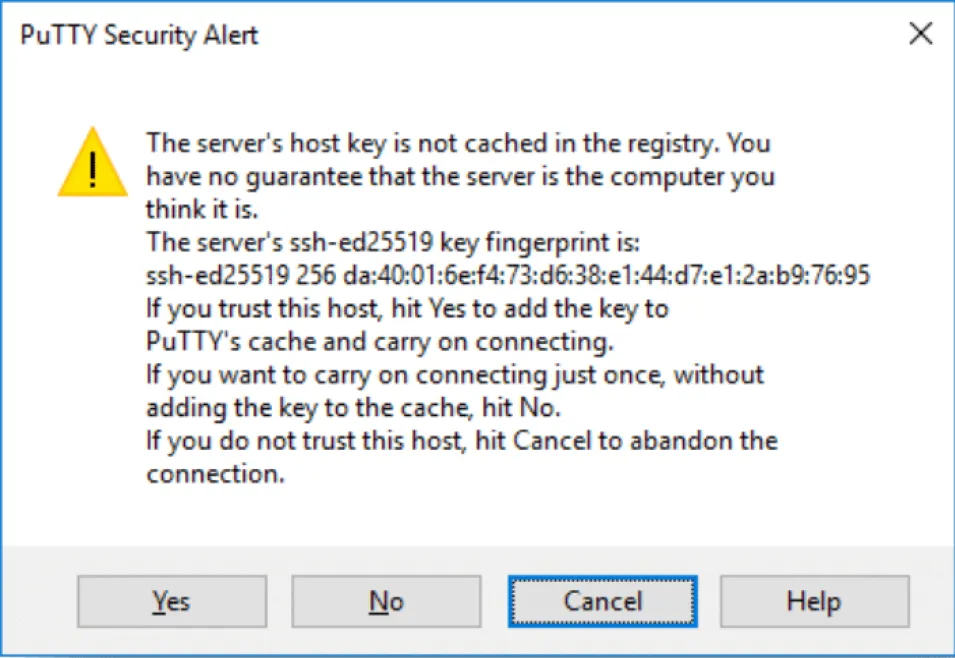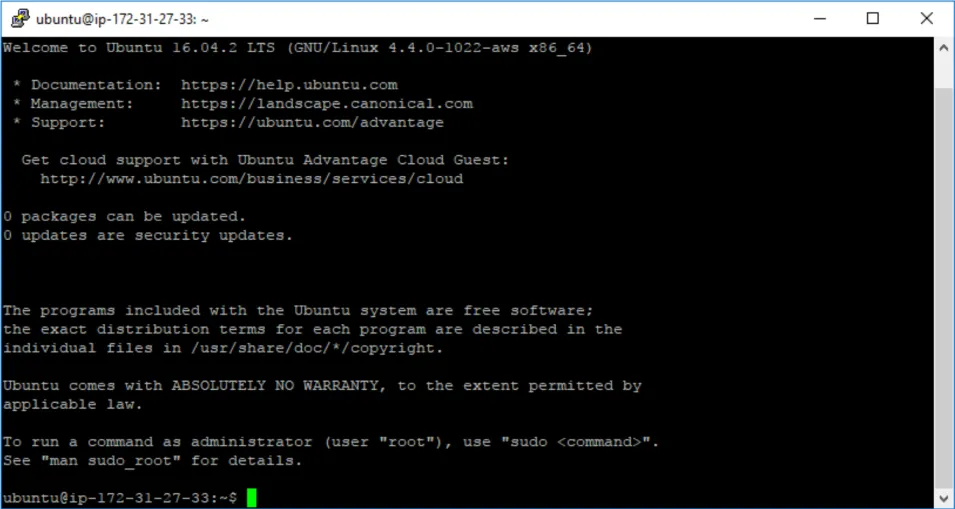Background
When you have created and launched an AWS Linux EC2 instance, you can connect to it from your computer using the SSH protocol. PuTTY is a free SSH client that allows you to do this from a local computer running Windows. Once the connection has been established, you work within the EC2 instance just like you would on a local computer running Linux.
Prerequisites
- You must have an AWS account. If you don’t have an account, create one now. Note: You will need to provide credit card information for your new account.
- You will need to create and launch a Linux EC2 instance to connect to. Instructions for this are found in the Create a Basic Elastic Cloud Compute (EC2) Instance data recipe.
Generate a PuTTY Private Key (.ppk) File
- Download and install PuTTY.
- Open the folder that PuTTY was installed to (default path is C: > Program Files > PuTTY).
- Double-click on the file puttygen.exe.
- In PuTTY Key Generator, click the Load button and navigate to the folder that contains the private key file (.pem) created during the EC2 configuration process.