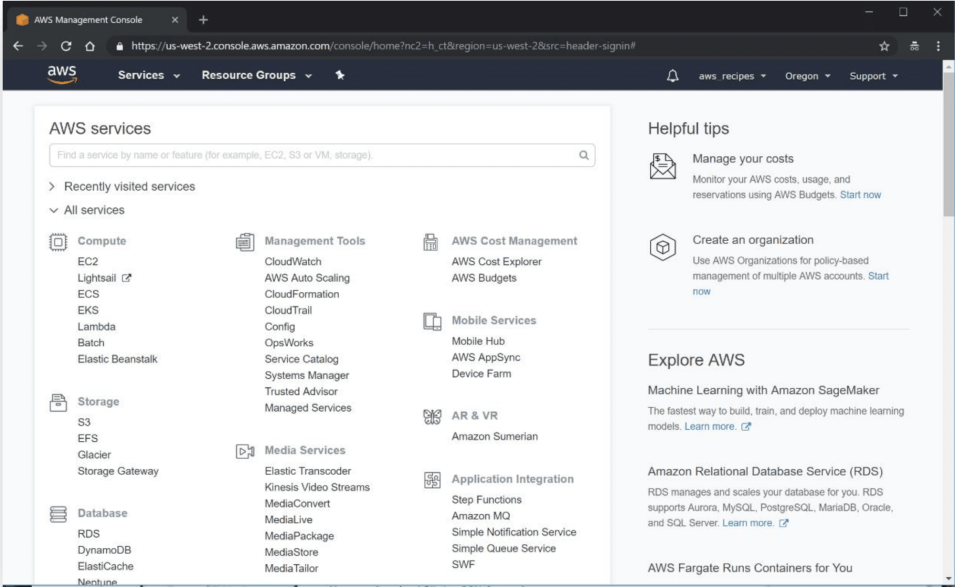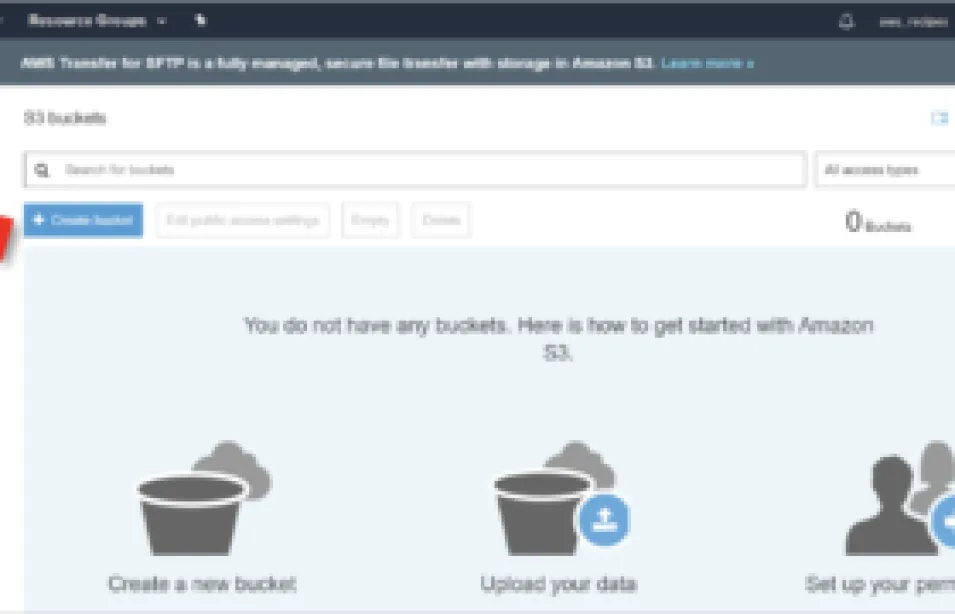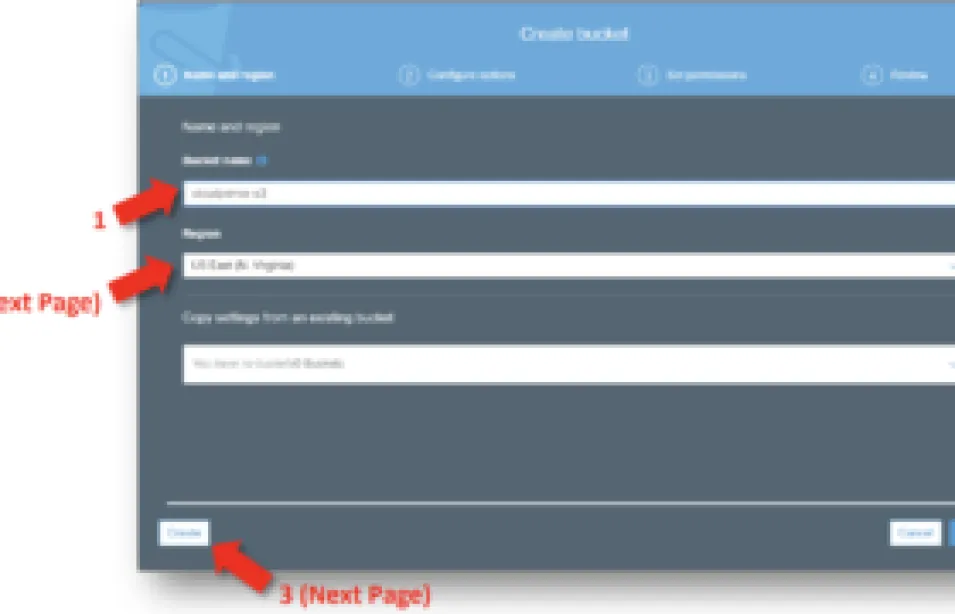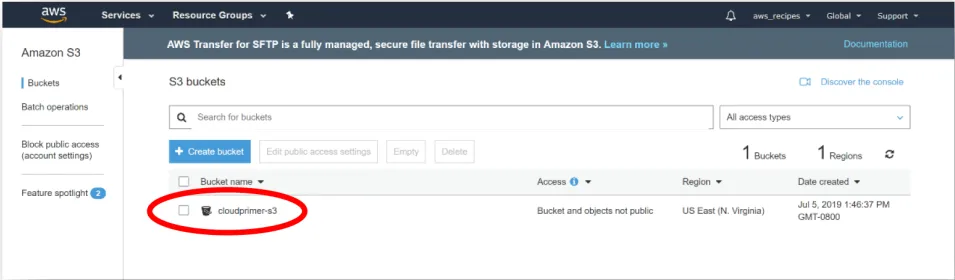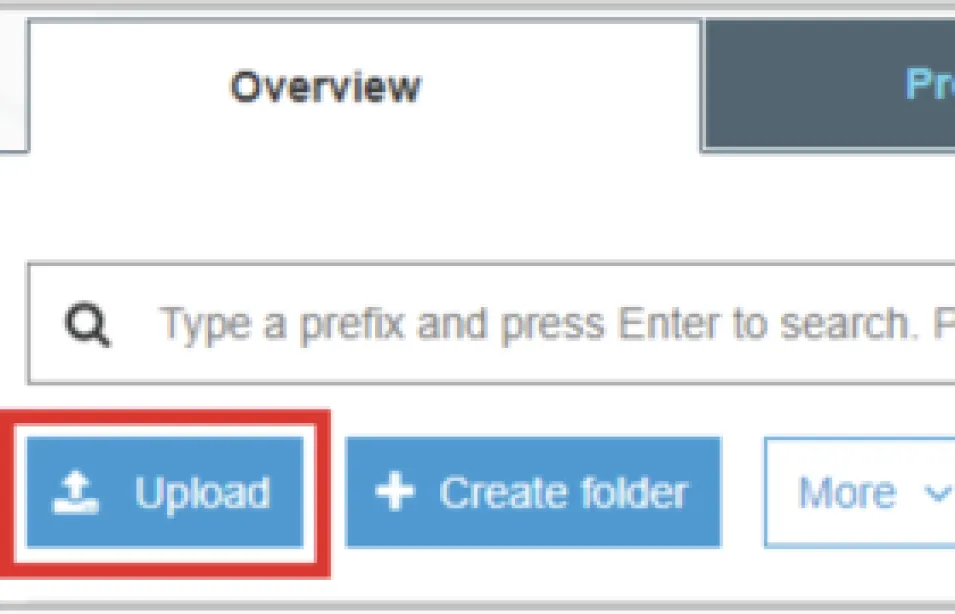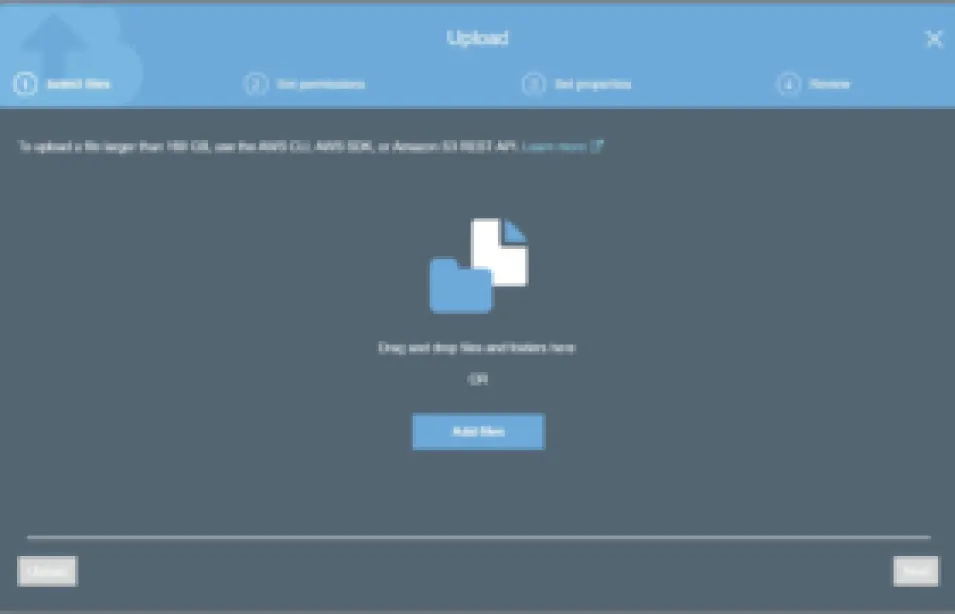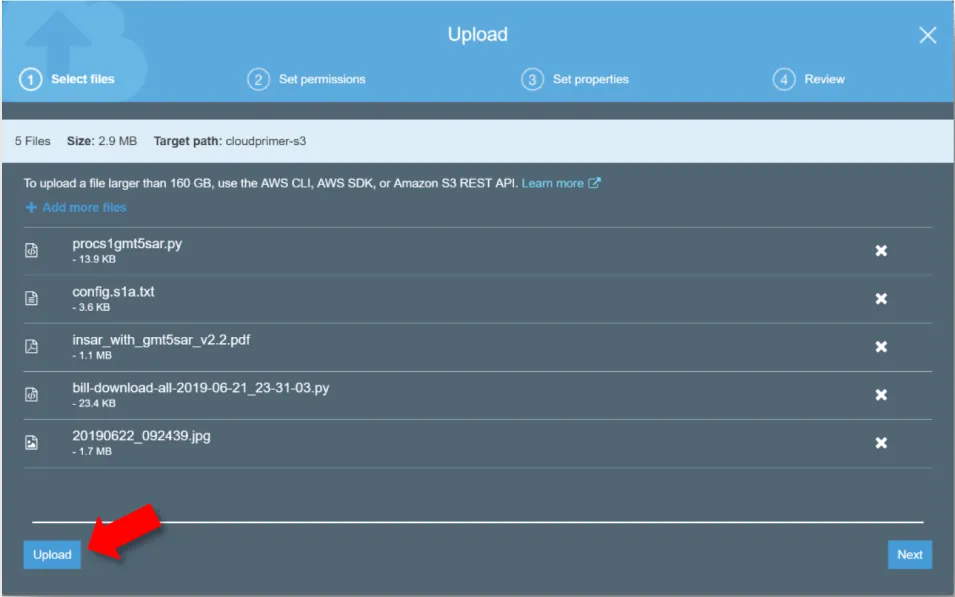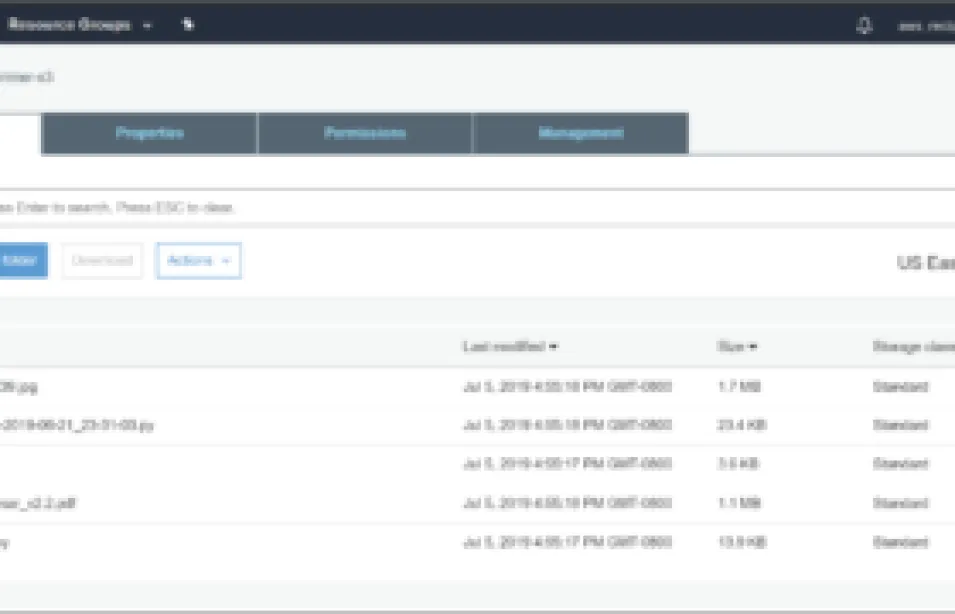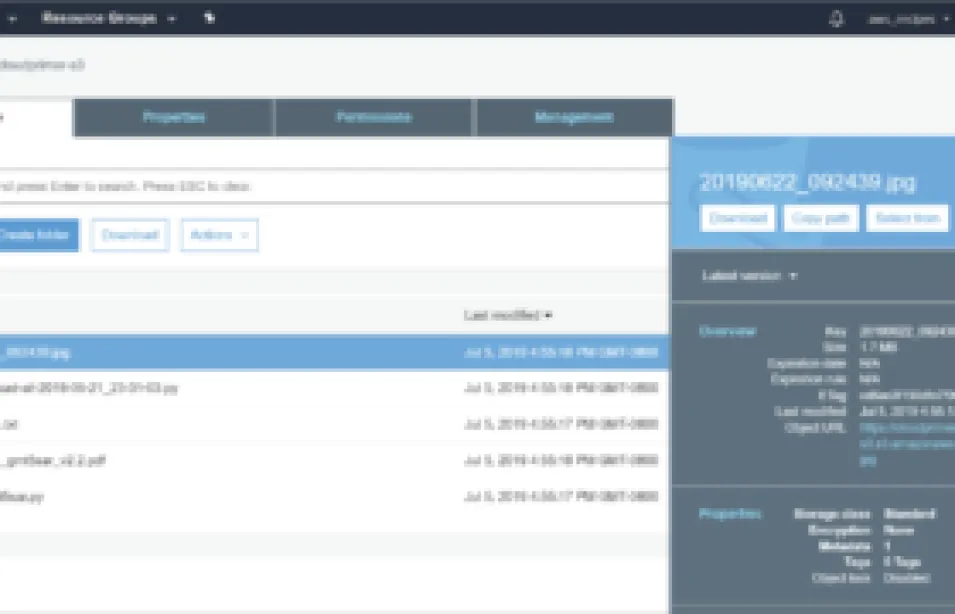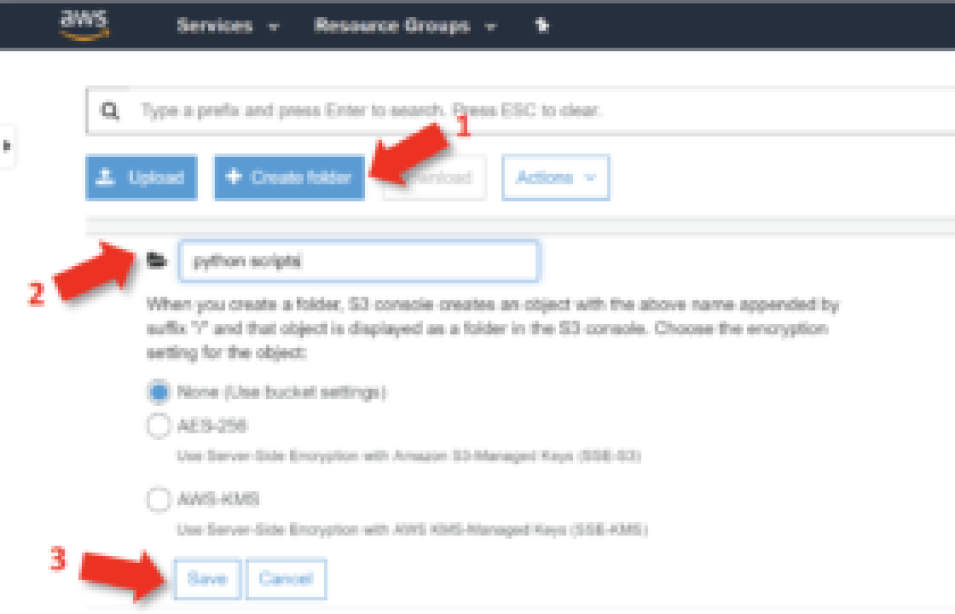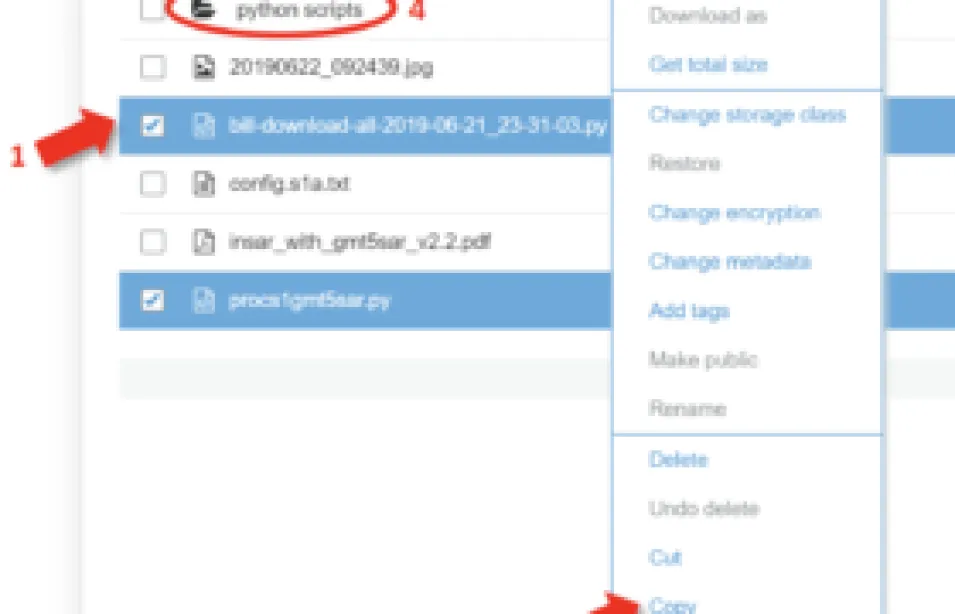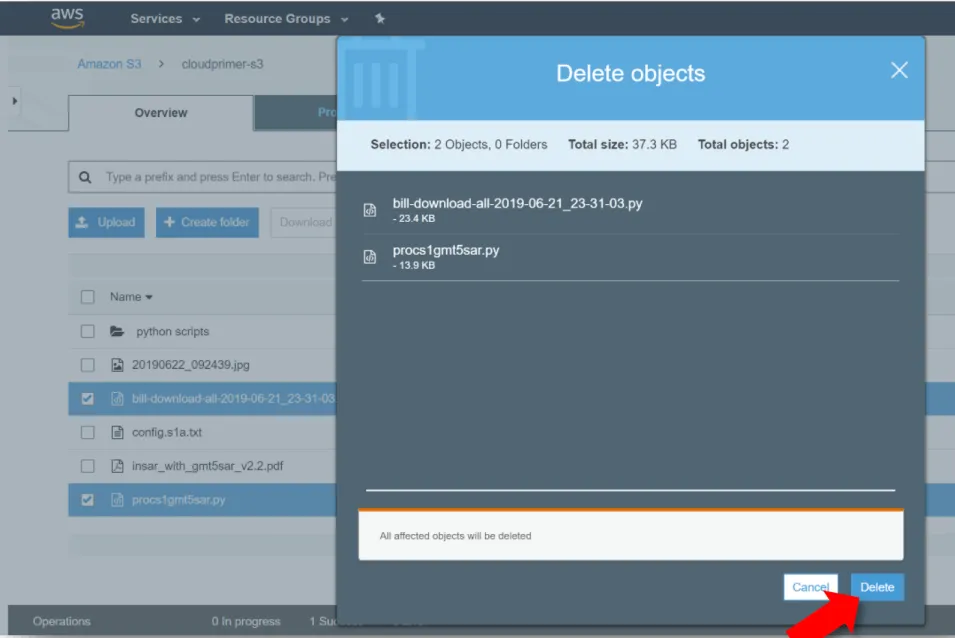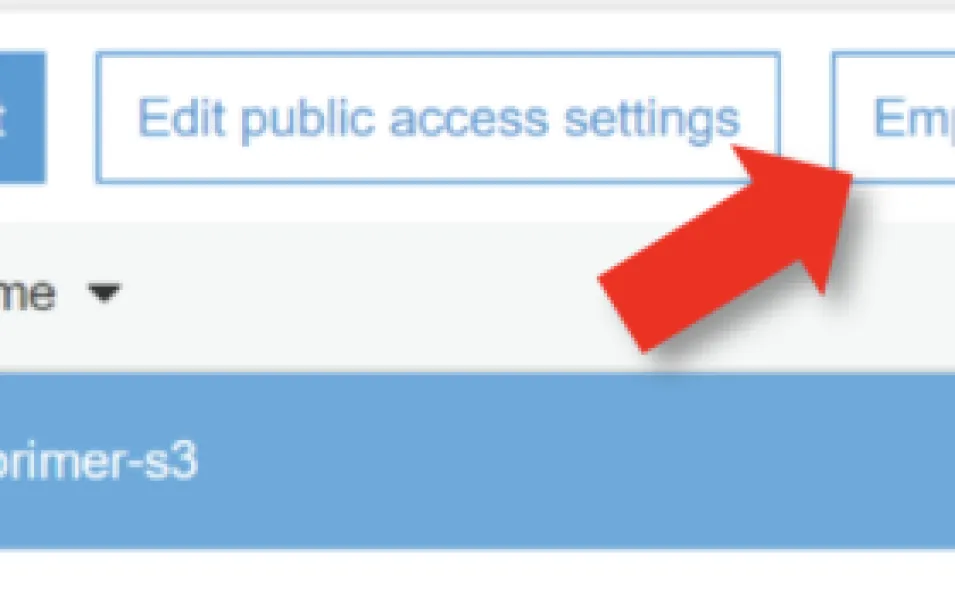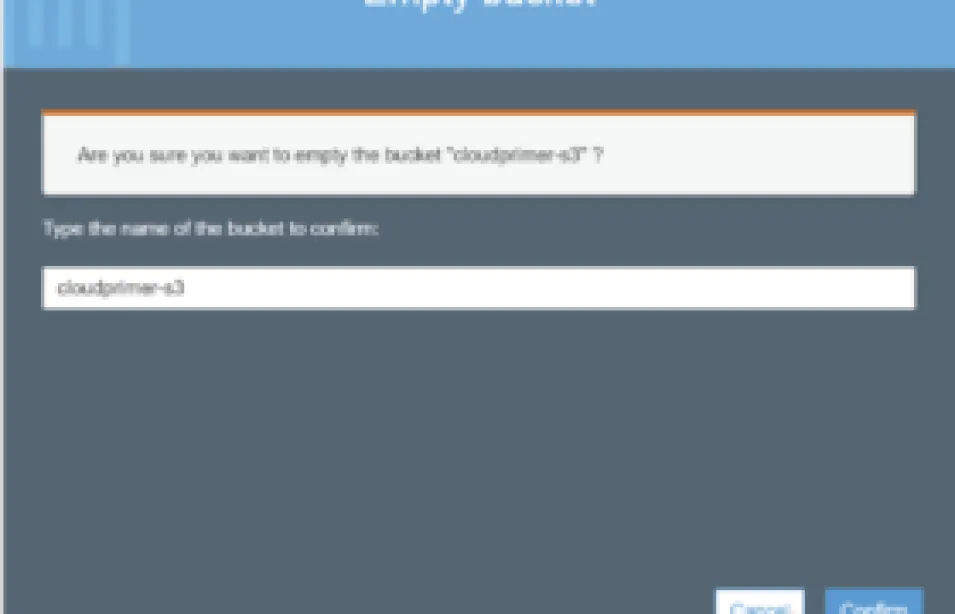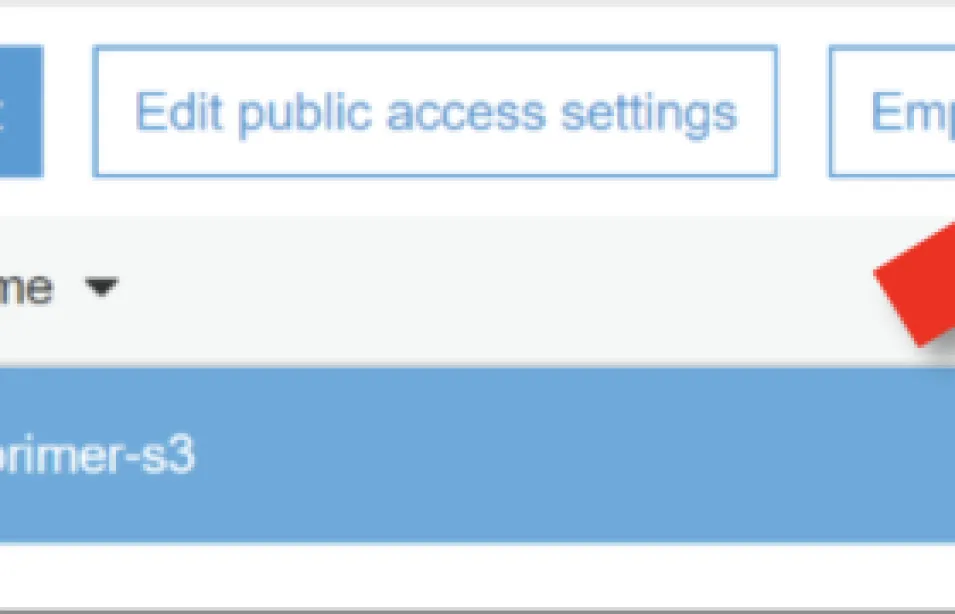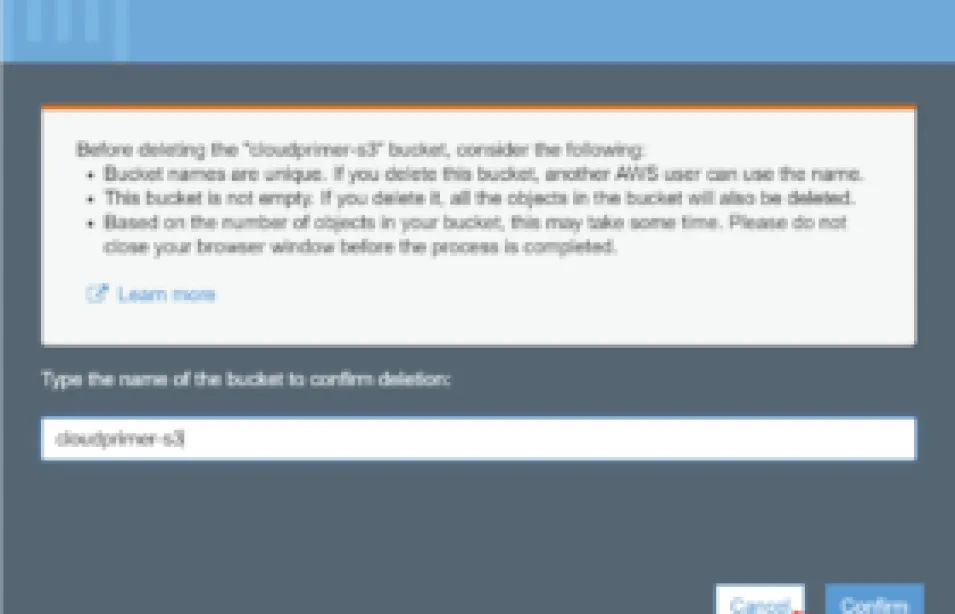Background
Amazon Web Services (AWS) S3 is object-based storage, where data (objects) are stored in S3 buckets. The AWS S3 Standard storage class provides safe, scalable, fast, and inexpensive storage and retrieval of any amount of data. The Standard class is designed for data that are accessed frequently. Other storage class options are available for different data storage requirements. Read more about the different types of storage available and their uses.
S3 has a basic monthly cost for storing data and this varies by AWS region. Transfer charges are applied for data moved out of an S3 bucket to the Internet, as well as data transferred between AWS regions, though interregional transfer charges are much less. There are no charges for data uploaded to a bucket or transferred between S3 buckets (or any AWS services) in the same region.
This recipe demonstrates the basic concepts of S3 buckets using the Amazon S3 console.
Important to remember: There are no charges for creating an S3 bucket, but there are costs for storing data (objects) and transferring data out of a bucket.
Prerequisites
You must have an AWS account. If you don’t have an account, create one now.
Note: You will need to provide credit card information for your new account.
Steps for Creating an S3 Bucket
- Sign in to AWS. The AWS Management Console will open.
Hint: Clicking on the AWS logo in the upper-left corner will open the Management Console from any AWS window.