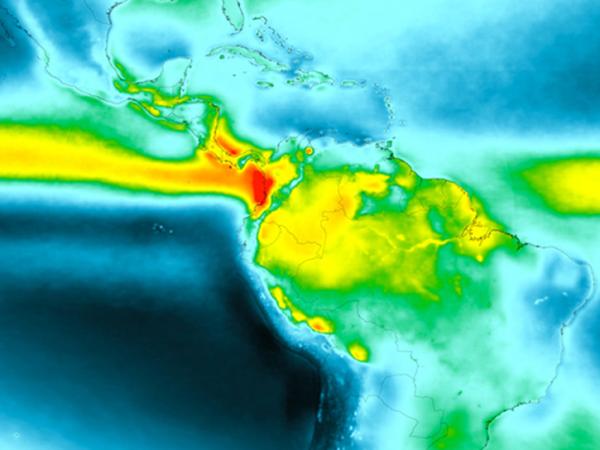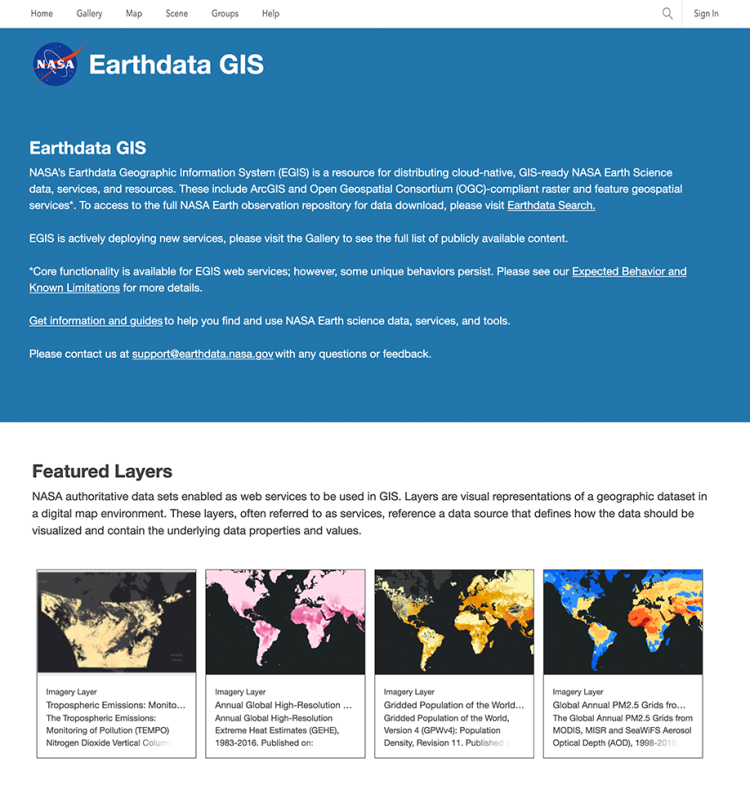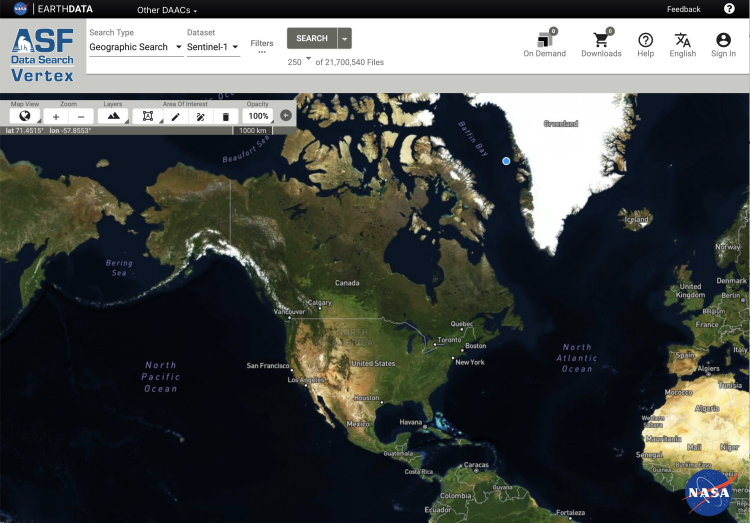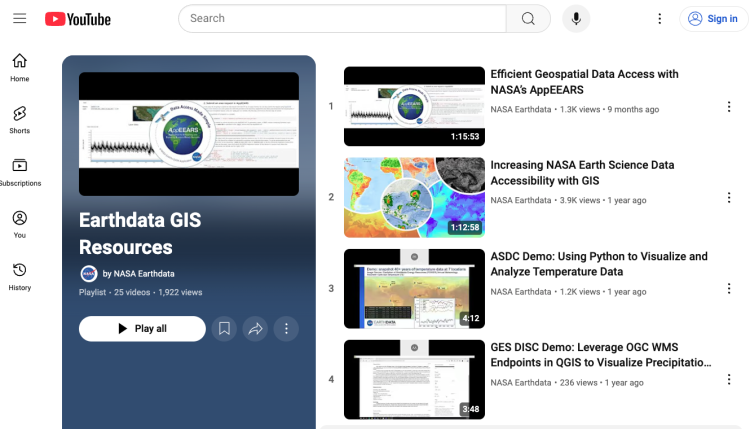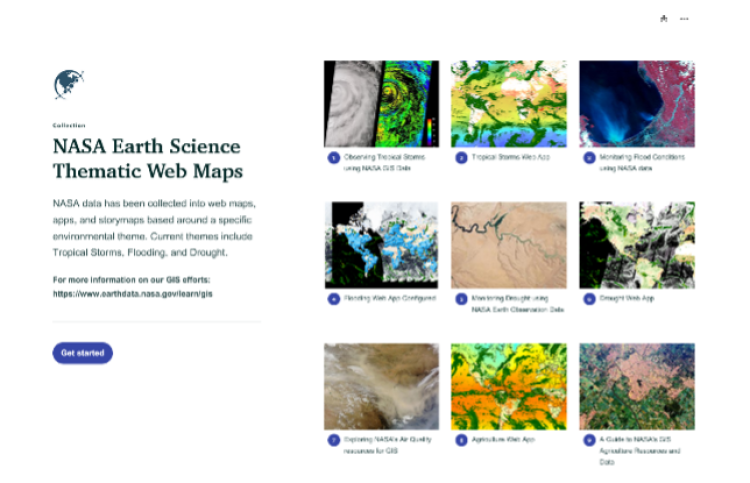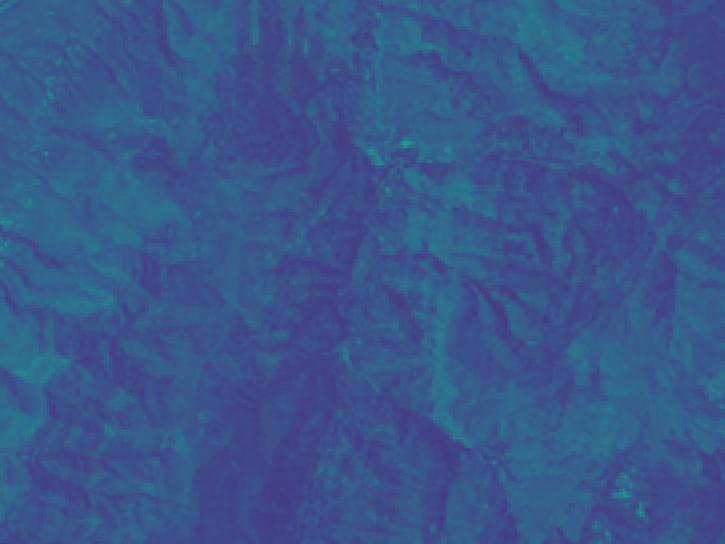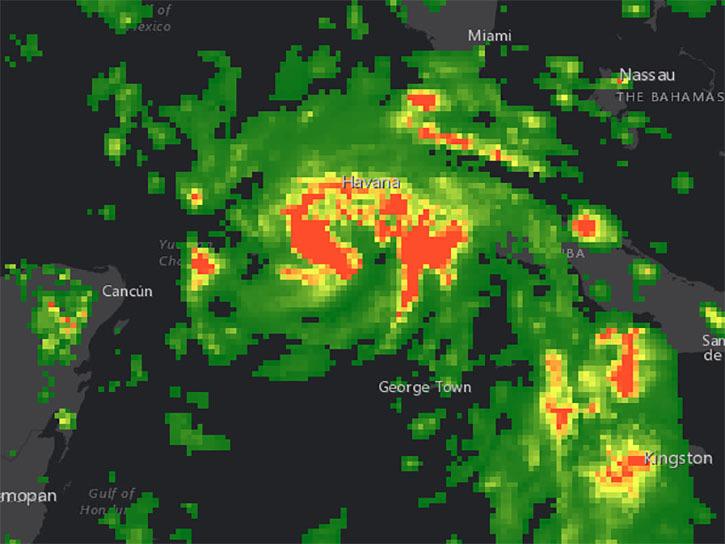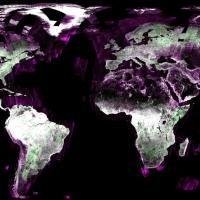The vision of NASA's Earth Science Data Systems (ESDS) Program is to identify and deliver high value Earth science data in formats compliant and compatible with GIS standards; to ensure data are interactive, interoperable, available, and GIS-enabled through primary GIS platforms; and to provide the maximum impact to research, education, and public user communities requiring data visualization and spatial analysis. Below, learn how NASA is working to enable this mission.
NASA Earthdata as Esri ArcGIS Image Services
Image services are a way to process and share collections of imagery. These types of services provide considerable flexibility and scalability for storing, processing, analyzing, and sharing raster products, including multiband or multidimensional data.
These services leverage a powerful server back end to perform the required processing on-the-fly and dynamic mosaicking of images. These applications can access the imagery as a seamless mosaic or query into the metadata of each image to display only a selection of the data or apply processing across datasets to find differences or perform classification. These processes can include reprojection, orthorectification, clipping, the application of complex image processing algorithms, and more.