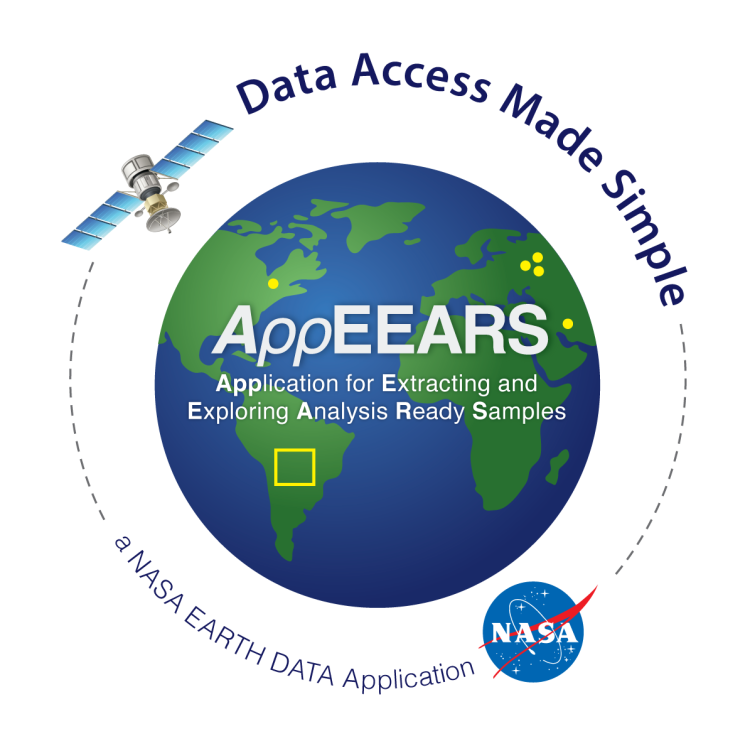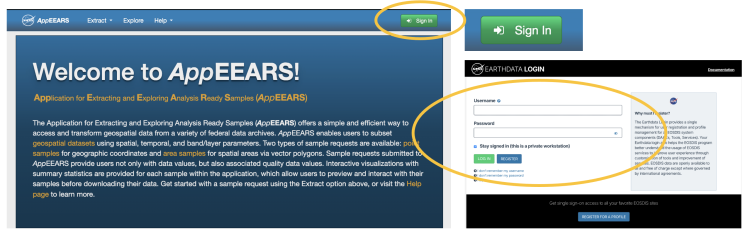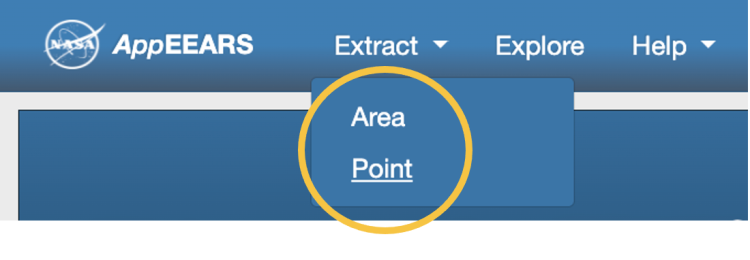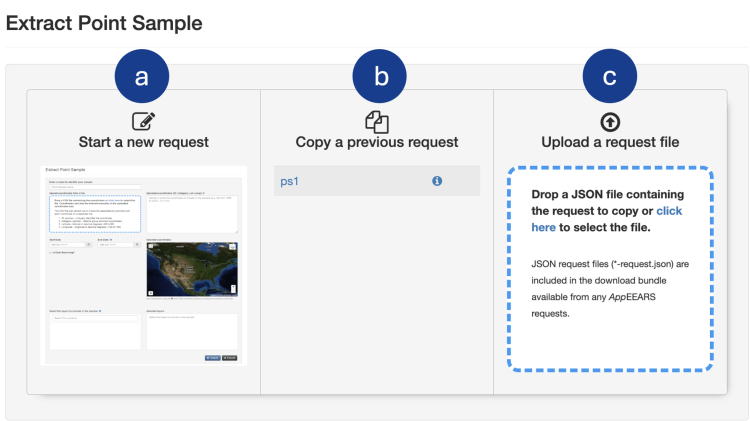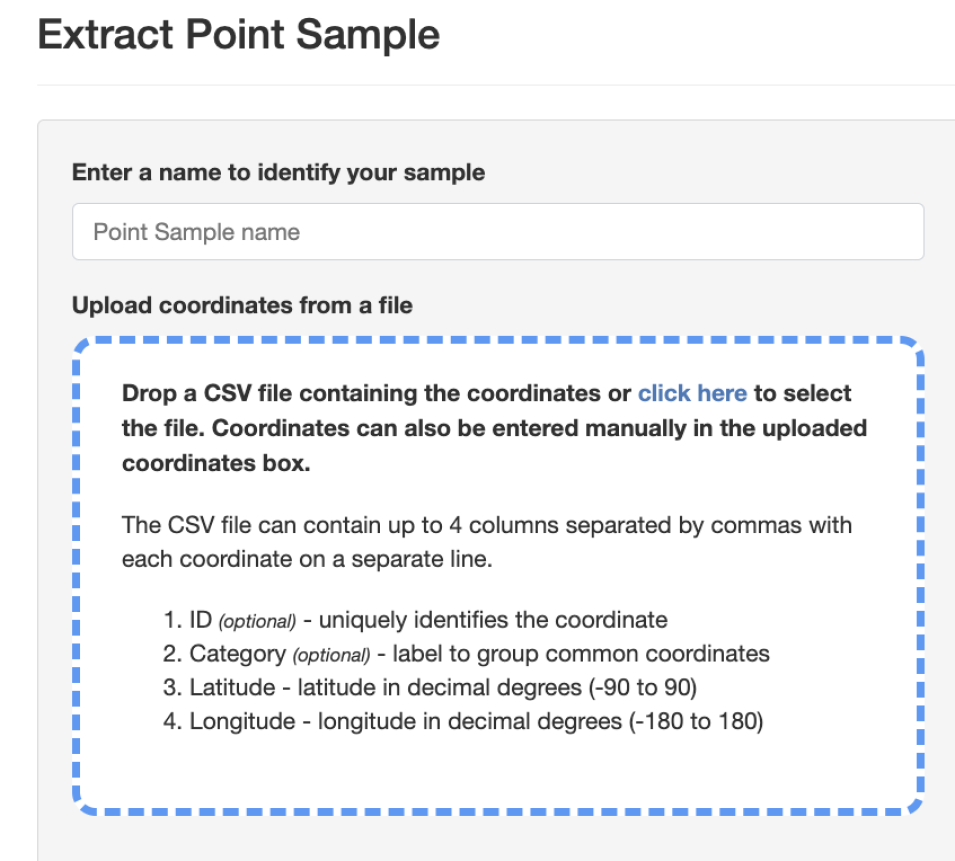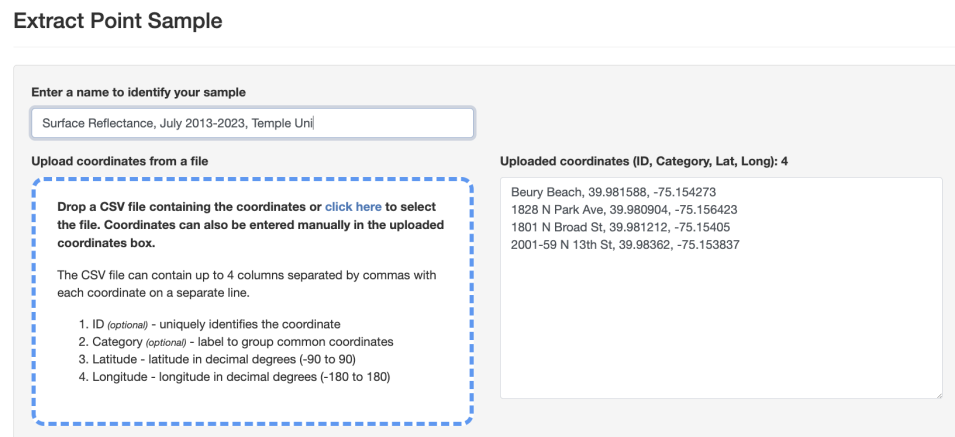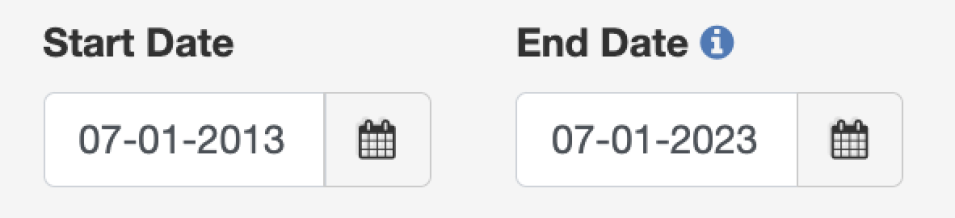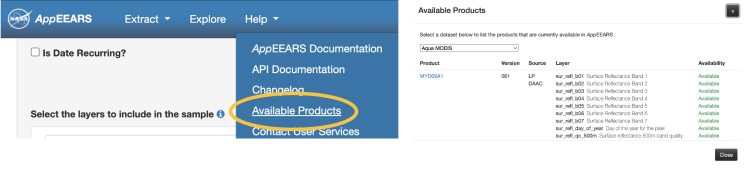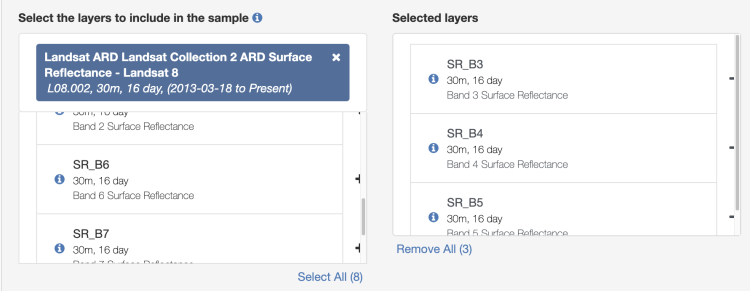This tutorial guides users in working with Landsat 8 Operational Land Imager (OLI) surface reflectance data (band combination 5, 4, 3) from the Analysis Ready Data Collection 2 using the AppEEARS tool. It models methods for extracting data, submitting a data request for a point of interest, and accessing data visualizations for the purposes of evaluating vegetation. This tutorial focuses on data access and does not address how to analyze surface reflectance data.
To download data for an area of interest, instead of a point, see the related tutorial Access Landsat 8 Surface Reflectance Area Data with AppEEARS.
Context
This tutorial provides step-by-step instructions to access Landsat Surface Reflectance values for a point of interest (decimal degrees) by showing how to evaluate vegetation using data in a CSV file format for green spaces around Temple University. It does not address how to analyze surface reflectance data. These instructions can be used to validate in-situ data, compare imagery from NASA Worldview, and more.
Objectives
- Access data and demonstrate using the AppEEARS Interface
- Extract Landsat data from AppEEARS for a point of interest
- Submit a request for Landsat 8 data through AppEEARS
- Access visualizations of Landsat 8 surface reflectance data in AppEEARS
Data Action
- Temporal Subset
- Spatial Subset
- Spectral Subset
- Download
Procedure
Get Started
- Navigate to the AppEEARS tool.
- Click the Sign In button at the top right of the page.
- Enter user's Earthdata Login information.
Explore AppEEARS
- At the top of the screen users will see the options to Extract, Explore, or get Help.
- Select the Extract dropdown, which presents users with the options to get the data by area or point.
Create a Point Request
To extract point samples, follow the instructions below.
- From the AppEEARS menu, click the Extract dropdown option and then click Point.
- After clicking Point, users will be given three options:
(a) Start a new request – start a new request for a new area and new time period.
(b) Copy a previous request – Reprocess or edit parameters of an existing sample with new information.
(c) Upload a request file – upload a JSON file to populate a new sample with the input parameters from any previous point sample request. JSON files are included in the download bundle for completed requests.
- In this example we will select Start a new request. Click on the picture in the menu or the link to initiate.
4. Enter a name for sample in the box "Point Sample name". Name the request (e.g. Surface Reflectance, July 2013-2023, Temple Univ”).
Input Spatial Requirements
Users can insert the decimal degree coordinates of the Points of Interest (POI) in one of the following methods:
- Upload or drop a CSV file containing lat/long coordinates.
- Manually enter the coordinates of the POI in the right hand box under "Uploaded Coordinates". Inputs must be entered so that each row represents a single site and each column is separated by a comma. For the purposes of this tutorial we will use this option with the coordinates of Temple University.
- Zoom to the POI on the map box (bottom right), select the map pin icon in the lower left of the map and then click on a location. (Note: Users may not be able to zoom to the POI at the resolution necessary. Users can change the visible layers by clicking on the icon in the upper right-hand corner of the map box.)
The coordinates will automatically appear in the Uploaded Coordinates box.
For the purposes of this example, copy/paste the following coordinates of Temple University into the Uploaded Coordinates window:
Name of Green Space, Lat, Long
Beury Beach, 39.981588, -75.154273
1828 N Park Ave, 39.980904, -75.156423
1801 N Broad St, 39.981212, -75.154050
2001-59 N 13th St, 39.983620, -75.153837
- Multiple points added near each other may appear as a green circle on the map showing the number of individual points in that area. Click on the circle to zoom in on the specific points.
- Click the map pin to see information about the point.
- Any of the coordinate points can be removed from the map by deleting the uploaded coordinate from the box above.
- When entering coordinates manually or uploading a .csv file, a total of four columns can be added to the input, where two of the columns must be latitude and longitude coordinates in decimal degrees. In addition to the latitude and longitude columns, two additional columns can be added (e.g., a site name column and/or a land cover category) to describe each site.
Input Date Requirements
- Input the date range by entering a Start Date and End Date (MM-DD-YYYY) (e.g., 07/01/2013 to 07/01/2023) or clicking on the Calendar icon and selecting dates in the calendar.
- If the date range is recurring, select the recurring checkbox, identify a date range (MM-DD) and then specify the year range using the slider.
Input Dataset Requirements
AppEEARS offers access to a variety of mission data products. To find a dataset start to type the desired satellite, instrument, or parameter in the layers box. Suggestions will populate in a dropdown menu, select the desired data collection.
Once users choose a data collection, they can select all or individual layers. Clicking the + symbol will add layers to the Selected layers pane. Layers from multiple products can be added to a single request.
If users are unsure about the data products available in AppEEARS, they may access the list of products by one of the following:
- Select the Information icon "i" next to "Select the Layers to include in the sample" to access a list of available products.
- Return to the top navigation and select Help, then select Available Products.
Currently, AppEEARS contains the following Landsat data products: Analysis Ready Data (ARD) and Harmonized Landsat and Sentinel-2 (HLSL30). For more information about these data products, visit the Background section below. For this exercise, we will browse and access Landsat Analysis Ready Data (ARD) data products.
1. For purposes of this tutorial:
Under Select the layers to include in the sample, type the phrase “Surface reflectance”. Suggestions will populate in a dropdown menu where users may select all or individual items.
2. Select Landsat ARD Landsat Collection 2 ARD Surface Reflectance - Landsat 8 L08.002, 30m, 16 Day, (2013-03-18 to Present).
3. From there, scroll until the following options appear. Add the bands 5-4-3 by clicking on the + sign to add each layer into the cart.
- SR_B5 (L08.002)
- SR_B4 (L08.002)
- SR_B3 (L08.002)
4. Click the Submit button on the bottom left of the Extract Point Sample Box.
Once the request has been submitted, users will see a banner if the request is successful. Note: If the request was not successfully submitted, a red banner will appear explaining why the request failed.
- AppEEARS requests take time to process. The time required to receive the results of a request will vary depending on the temporal range, number of points, and products/layers selected. Small requests usually take 15 min or less; larger requests may take an hour or more. For extremely large requests, users may want to split requests into two or more smaller requests.
Once the request is submitted, users will be able to check on the status of that request in Explore Requests. As soon as the request is submitted and received it will be queued. When the request begins processing it will show a progress bar. Click the Information icon "i" in the Details column to view details about the request. The percentage bar under the Status column indicates that the request is processing and the overall progress in completing the request.
- Users will receive an email notification of a successful submission from lpdaac@usgs.gov. The email contains request details and how to properly cite AppEEARS. Users will receive an additional email once the request has completed processing, which will include links to explore and download the request. Sample requests are available to download for 30 days after completion. After this period of time, the output data are removed, and will no longer be viewable or downloadable. However, users may resubmit the request for processing by using the Resubmit button.
Manage, Explore, and Download the Results
Look for an email with the subject line “AppEEARS Request Complete.” Be sure to check Junk Mail folders and mark the email as "Not Junk" if possible.
The email will link to the point sample download zip file, as well as supporting files and data visualizations.
View and Interact with the Results
At any given time, users may log into AppEEARS with their Earthdata Login and access the Explore Requests page.
- On this page users can view the name and type of requests, the status of the requests (e.g., Done, Processing, Pending, Error), the details of the requests, the submission date of the requests, and the date that each request was completed.
- Click on the chart icon to access the View Point Sample page described above.
- Select the Download Icon to download the results.
Resources and References
Data: Landsat 8 OLI
The Landsat 8 Operational Land Imager (OLI) captures data across 11 bands, each measuring a specific range of wavelengths on the electromagnetic spectrum. To see the breakdown of bands, their wavelengths, and common applications, visit the Landsat 8 Band Characteristics section. Depending on the specific application, different combinations of bands and additional processing techniques may be used to extract the desired information from Landsat 8 data.
Landsat Data Products available in AppEEARS
Landsat Product | Description | DOI |
|---|---|---|
Analysis Ready Data (ARD) |
| 10.5066/P960F8OC |
Harmonized Landsat and Sentinel-2 (HLSL30) |
|
Landsat 8 Band Characteristics and Uses
*Of its 11 bands, only those in the very shortest wavelengths (bands 1–4 and 8) sense visible light – all the others are in parts of the spectrum that we can’t see.
Band | Wavelength (μm) | Description | Common Uses of this Band | Spatial Resolution |
|---|---|---|---|---|
Coastal Aerosol (1)* | 0.43 - 0.45 | Deep Blues and Violets | Coastal studies, aerosol detection | 30 m |
Blue (2)* | 0.450 - 0.51 | Blue Light | Water quality, vegetation analysis, bathymetric mapping, identifying soil from vegetation | 30 m |
Green (3)* | 0.53 - 0.59 | Green Light | Vegetation health, land cover classification, plant vigor | 30 m |
Red (4)* | 0.64 - 0.67 | Red Light | Vegetation, vegetative slopes, natural color composites | 30 m |
Near-Infrared NIR (5) | 0.85 - 0.88 | Reflected Near-Infrared | Plant health assessment, biomass estimation, shorelines | 30 m |
Shortwave infrared SWIR 1 (6) | 1.57 - 1.65 | Short-Wave Infrared 1 | Vegetation moisture, soil moisture, penetrates (thin) clouds | 30 m |
Shortwave infrared SWIR 2 (7) | 2.11 - 2.29 | Short-Wave Infrared 2 | Mineral identification, geology, penetrates (thin) clouds | 30 m |
Panchromatic PAN (8)* | 0.50 - 0.68 | All Visible Colors (High Resolution) | Improved spatial resolution of other bands, creating detailed maps, sharper image definition | 15 m |
Cirrus (9) | 1.36 - 1.38 | Reflected Near-Infrared | Cirrus cloud detection | 30 m |
Thermal Infrared TIR (10) | 10.8 - 12.3 | Thermal Emittance (100m) | Land surface temperature, soil temperature | 100 m |
Thermal Infrared TIR (11) | 11.5 - 12.5 | Thermal Emittance (100m) | Land surface temperature, soil moisture | 100 m |
Common Landsat 8 Band Combinations
Band Combination | Name | Common Applications of this Band Combination Application |
|---|---|---|
4-3-2 | Natural Color Composite | “True” color visualization; simulates what human eyes “see”; may appear “hazy” due to atmospheric interference |
4-3-1 | Bathymetry | Estimating suspended sediment; useful in coastal bathymetric, and aerosol studies |
5-4-3 | Color Infrared (CIR)/ NIR False Color | Vegetation/Forest/Wetland health (highlight healthy vegetation (appears bright red); commonly used for measuring disturbed ground |
5-6-2 | Vegetation | Health |
5-6-4 | Water/Land | Water bodies, barren land, ice |
5-6-4 | Water/Land | Water bodies, barren land, ice |
5-7-1 | Air Quality/Bathymetry False Color | Track particulates, shallow water |
6-3-2 | Geology/False Color | Barren landscapes |
6-5-2 | Agriculture/False Color | Crop and vegetation; barren land |
6-5-4 | False Color (Vegetation) | Analysis |
7-5-2 | Forest Fire/False Color | Burn scars |
7-5-4 | Shortwave Infrared | Density of vegetation |
7-6-2 | Geology | Geological landforms, lithologic features, and faults |
7-6-4 | Shortwave Infrared/False Color (Urban) | Urban structure analysis; commonly used for identifying features like buildings and roads. |
References
Common Landsat Band Combinations. (2021, November 12). USGS.
Earth Resources Observation and Science (EROS) Center. (2021). Landsat 4-9 U.S. Analysis Ready Data, Collection 2 [dataset]. U.S. Geological Survey. doi:10.5066/P960F8OC
Forsythe, Jeremy D. GitHub - JeremyDForsythe/icecream-tutorials: Tutorials for Earth from Above: Env 329 Using NASA Satellite Data (ECOSTRESS) for Real-Time Environmental Monitoring. GitHub.
Landsat NASA. (2021, December 4). Landsat 8 Bands, Landsat Science. Landsat Science | a Joint NASA/USGS Earth Observation Program.